·Creating a Runtime Value List
·Setting up a Runtime Value Lists Runtime Values
The Runtime Value List is a customizable runtime display.
The background of a parameter will change colour when the current value exceeds the soft and hard warning values for that parameter (See Display Settings in Parameter Menu).
The Runtime Value List can display values as well as status flags.
The following image shows an example Runtime Value List.
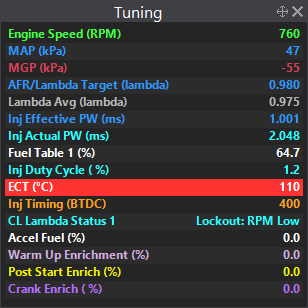
Runtime Value List
To create a Runtime Value List:
·Click Views > Runtime Value List or
·Use the shortcut CTRL+F10 or
·Right Click in open space > Select New View > Select Runtime Value List
Next:
·Double Clicking the gauge,
·Right clicking and selecting Properties or
·Drag and Drop a parameter from the Parameters Menu.
Setting up a Runtime Value Lists Runtime Values
The gauge setup can be accessed by right clicking on the view and selecting Properties. Select the Runtime Values tab. The following image shows a typical runtime value setup window.
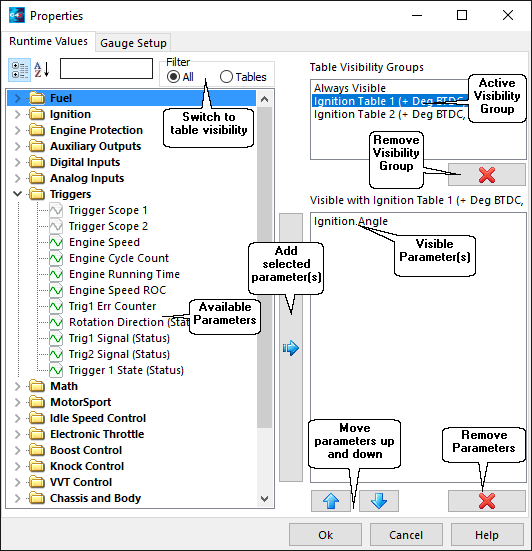
Runtime Values Setup Window
Visibility Groups
Parameters can be added to gauges in visibility groups. Visibility groups are based on tables, each group can have a parameters added to it. When a table becomes active, the parameters inside the corresponding group become visible. The Always Visible group contains parameters that are always visible.
Visible Parameters
Parameters with a green icon are present in the connected ECU. Parameters with a grey icon can be added, but they are not currently being received from the ECU.
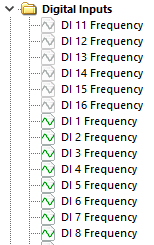
Storm DI Frequency availability
Adding Visibility Groups
Visibility groups can be added by selecting the Table Groups tab. A tree view will become visible containing all of the 3D tables. Double clicking the group or selecting the group and clicking the arrow button to transfer the group into the list.
Notes
·Each parameter can only be included in one group at a time.
·If the current active table relates to a group that has not been added as a viability group, the Always Visible group will become active.
·In the case of a gauge or view that can take more than one parameter, parameters inside the visibility group corresponding to the currently active table will be displayed as well as the Always Visible group parameters.
·Delete groups by clicking the red cross button underneath the groups list. The selected group will be deleted. Note that the Always Visible group can not be deleted.
Adding Visible Parameters
To add parameters first select the visibility group that you wish to add parameters to. With the Parameters tab selected click on the parameter in the tree view that you wish to add. Click the arrow and the selected parameter will be added (or double click the parameter).
Multiple parameters can be added together by either:
·Selecting a heading in the tree view and clicking the arrow. This will add all the child parameters of this heading until the list becomes full.
·Select a group of parameters by clicking on the first parameter, hold SHIFT and click on another parameter. These two parameters will become selected as well as all of the parameters between. Click the arrow to add the parameters to the list.
·Select multiple individual parameters by holding down CTRL and clicking on each parameter. With the required parameters now selected, click the arrow to add the parameters to the list.
Notes
·Shuffle parameters around the list using the up and down arrow buttons. Select parameters using SHIFT and CTRL keys to move multiple parameters.
·Delete parameters by clicking the red cross button underneath the visible parameters list. Select parameters using SHIFT and CTRL keys to delete multiple parameters.
·You can add an entire group by selecting it and clicking the add button.
The list can be customized by right clicking on a gauge and selecting Properties. Select the Runtime Value List tab. The following image shows a typical gauge setup window.
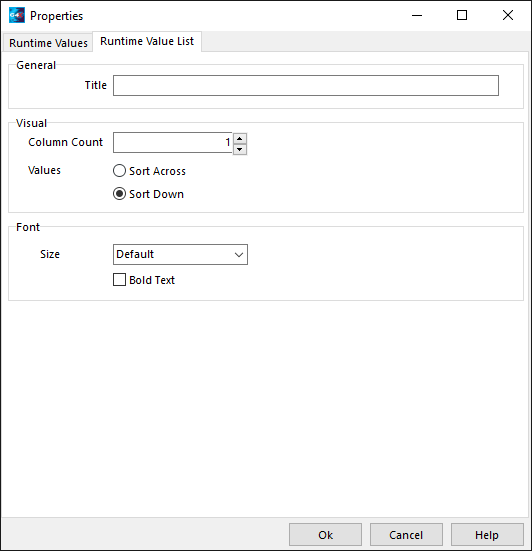
Runtime Value List
·Title - The title is the caption displayed in the title bar. Use this to overview the types of parameters displayed in the view. E.g. Tuning Parameters.
·Column Count - The column count specifies the number of columns the view has. Increase this number for a view that is going to take up more space horizontally than vertically.
·Values (Sort) - Values can either be sorted across or down. This only applies when the column count is greater than one. If this mode is set to sort across, values are taken from the order in the Adding Runtime Values window and placed in rows, filling each row one at a time. If the mode is set to sort down, columns are populated until each fills up in the order from the Adding Runtime Values window.
·Font - The font size can be changed, this effects all text inside the view. The font can also be made bold.


