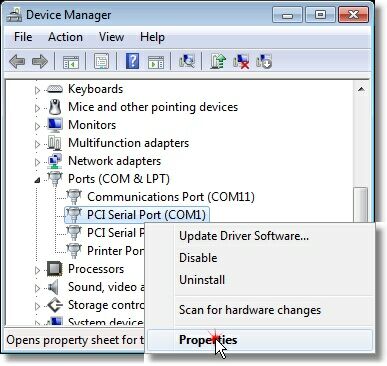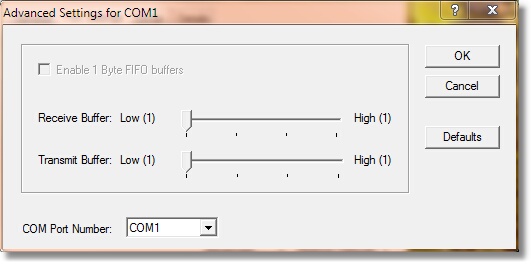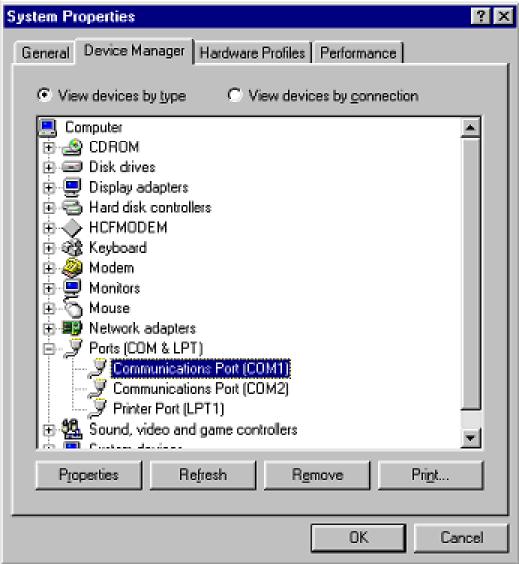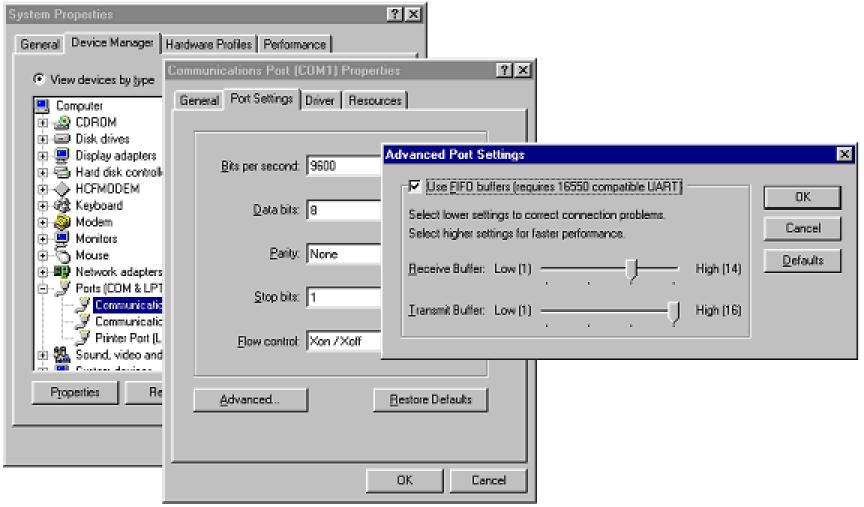The first step in the process of configuring and tuning an ECU is to establish communications with your G4X ECU.
Note: If you have problems communicating with the ECU, refer HERE for information on problem solving.
You will need the following items to use PCLink software for tuning a Link ECU. 1.A computer running Microsoft Windows 7, 8 or 10. As with any software the higher specification the PC the better, required specs are: 2.The latest version ofPCLink tuning software installed on your PC. This software is available for free download from www.linkecu.com. (under Products -> Software) 3.A Link ECU USB tuning cable (usually supplied with the ECU). 4.Follow the instructions in the installation manual carefully. It is essential that the Link ECU drivers are installed before connecting the ECU to the PC. Driver installation is typically done as part of the PCLink installation. |
To successfully communicate with your ECU via USB you will need to ensure: üThe PC has the most current <Link G4X USB drivers installed (installed as part of the PCLink install). üThe ECU is powered up. üThe G4X USB tuning cable has been connected. |
Once the physical side of the connection has been setup you should be able to connect to the ECU, there are several ways to do this: ·Press the 'F3' key. ·Select ECU Controls > Connect ECU from the drop down menu. ·Click the Connection Status in the top right corner of the PCLink window.
PCLink will search and connect to the ECU, if it fails to connect to the ECU and the steps above have been followed the next step is to look at the Connection Problems section below. |
Connection Status is indicated in the top right of the PCLink window using the graphics below: · ONLINE - indicates the ECU is connected. The current connection speed is shown to the right of this status. · OFFLINE - indicates the ECU is not connected. · Searching - indicates that auto connection mode is active and that PCLink is searching for an ecu to connect to. |
Disconnecting from the ecu means that changes made in PCLink will not be made in the ECU until it is reconnected. To Disconnect from the ECU do one of the following: ·Press the 'F3' key. ·Click the Connection Status in the top right ·Select ECU Controls > Connect ECU from the drop down menu |
Store permanently saves the changes made in PCLink to the ECU, this can not be undone. (Unless you have a backup .pclx file saved). When making tuning adjustments, changes are made in real time. These changes revert back to their previous setting on ECU power cycle unless a Store has been completed. To perform a Store do one of the following; ·Press the 'F4' key ·Press the shortcut key (CTRL + S) ·Select ECU Controls > Store to ECU from the drop down menu. |
The ECU can be reset to factory settings which clears all custom settings and tables, it cannot be undone unless you have a backup .pclx file saved to load back into the ecu. To perform a reset select ECU Controls > Restore to Factory Settings from the drop down menu. |
There are several connection options that can be set to improve the connection process, information on these settings can be found here. |
This section provides information on and solutions to problems encountered communicating with Link G4X ECUs. The majority of communication problems encountered by Link technical support are caused by one or more of the issues listed here. It is very infrequent that communication problems can not be resolved.
Can Not Communicate with PCLink Check that a dash, display or logger is not connected to the ECUs Serial/CAN connector. Disconnect the dash during tuning. Dashes that use serial communications will not allow the ECU to communicate with PCLink or do a firmware update. Reconnect the dash after tuning. Note that the dash can stay connected if it uses a CAN communication but must not have any wires connected to the ECUs serial TX/RX pins.
Communication Dropouts and Freezes Feedback has shown that under certain conditions (usually full power) communications problems can cause the following symptoms: ·ECU disconnects completely from PCLink. ·PCLink freezes momentarily. ·USB communication breaks and won't reconnect until the cable is disconnected or PC is restarted. The cause of these problems can almost always be traced back to electrical interference. Electrical interference is generated by ignition systems and switching on and off of solenoids/relays. Under most circumstances USB communications is robust in an automotive environment. Unfortunately, excessive electrical interference can compromise the integrity of the high speed signals.
If communication problems are still encountered, the following items MUST be checked (NEVER assume they are correct): ·Fit Standard Resistive Spark Plugs - Nearly all ECU communications problems encountered by the Link technical support department are caused by the use of non resistive plugs or HT leads. Even race plugs that state to be resistive type may not suitable. Remove these plugs and refit after tuning is complete. ·Fit Resistive HT Leads - Non resistive leads are a source of ignition noise and are not suitable for use with most modern ignition systems. ·Check All Grounds - Check all ECU and engine grounds are clean and well connected. Perform measurements if necessary. One installer reported communication problems that were a result of poor ECU grounding through a main engine loom connector that had been added to allow easy removal of the engine! Another tuner reported issues where the ECU was grounded to the intake manifold but there was rubber intake manifold insulators! ·Check Wiring and Install of Igniter and Coils - This is particularly important where after market igniters or coils are used. Consider the following points: 1.The igniter must be grounded with an appropriate rated wire to the engine block (and to nowhere else!). 2.Power supply to coils must be fitted with a suppressor. 3.Coils should be positioned to minimise HT lead length. 4.Igniters should be positioned to minimise wiring length to the coils. 5.Igniters designed to ground through their mounting bolts must be mounted to the engine block. 6.If fitting coils from another engine, ensure the mounting frame provides grounding for the metal coil body. 7.Some coils require a ground wire connection from their main connector to the engine block. ·If using a rolling road dyno, grounding the vehicle to the dyno chassis may improve the situation. This can be done using jump starting leads. Also make sure the dyno is properly grounded (consult an electrician). Several tuners have reported this as a solution to interference issues.
In some instances the problem is not related to electrical interference but rather to the laptop, windows or driver installation. The following solutions have been found to improve communications problems: ·Check FIFO settings. ·Check USB Power settings (Windows 7 and Vista). Go to Control Panel, Hardware and Sound, Power Options. To the right of your selected power plan select Change Plan Settings. Select Changed Advanced Power Settings. Scroll down to USB Settings expand it and select USB selective Suspend Setting. Change this to disabled.
|
When using the PC serial port (COM port), some computers have the FIFO setting set incorrectly. This is a Windows driver setting that can be adjusted to alter serial port performance. Note that this setting may still be used on USB connections to the ECU. With modern PC's, it is not often required to perform this procedure. Do so only if you are having problem connecting to your Link ECU or have communications drop outs.
The exact procedure to do this will depend on the version of Windows installed and the type of serial port drivers used. Below is a couple of examples of disabling the FIFO buffers.
Windows 7
1.Close PCLink. 2.Click on the Windows logo at the bottom of the screen. When the start menu appears, type "Device Manager" into the search area. 3.Open the device manager. Look down the list for Ports (COM & LPT). Click the + to expand this section. 4.Find the Link USB ECU if using a USB connection or Communication Port (COMx) if using built in serial port. Right click and select properties.
5.Select the Port Settings Tab. Click the Advanced button. 6.In the Advanced settings menu, slide both sliders to the left. Note you may need to click the Defaults button to enable the sliders. Click OK to close the window.
7. Click OK to close the Serial Port Properties window.
Windows XP
1.Click on Start at the bottom left of your windows desktop screen, and select Control Panel. 2.Double click on Administrative Tools, then select Computer Management. 3.From the Device Manager list double click on Ports (COM & LPT) to open a list of available ports. 4.Select the port that is being used to connect the Link ECU to your PC, and double click to open the Communications Port Properties box.
5.Select the Port Settings tab and click on the button labeled Advanced. 6.The Advanced Port Settings windows should now be open. Click the default button and the FIFO setting should be checked.
7.Now click the OK buttons on all the open windows until they are all closed. |