Views are windows that are placed onto a page. These can be moved and resized as required. A view may contain a gauge, table, runtime information logging plot or various other information. The small move icon in the top right of the window can be clicked to lock the views position and size.
The following shows an example view containing runtime values for Fuel. You can see the move icon and close icon in the top right of the panel.
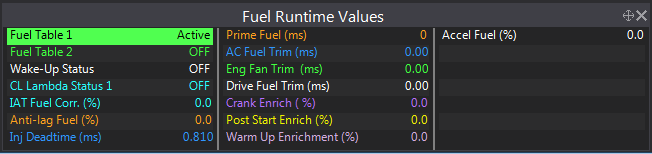
Runtime View
There are three main types of views inside PCLink, a runtime views, settings views and logging views. Each view is outlined as follows:
·Runtime Views - Runtime views show real time information numerically or graphically on ECU parameters and tables. Runtime views do not have the ability to modify any data. Example: Dial Gauge
·Settings Views - Settings views allow you to change ECU settings, configuration and tables. Example: Fuel Table 1
·Logging Views - Logging views allow you to view log files and analyses log data. Example: Time Plot
When creating views, there are two ways in which they are created. One is where a new panel is created for the view, the other is when the view gets created in an existing panel. Which method of creation depends on the type of view. The only view that will be created in an existing panel is a settings view.
The settings view will be created in the last focused/clicked on panel. This means that ideally on a page you will have one main settings panel that all settings views get created in. If you want to have a settings panel that is locked so no other setting can be created inside the panel you can by Locking the Settings Panel.
All views apart from a Settings View are created in its own new panel. The panel can be moved and resized to the appropriate location on the page.
New views are most commonly created by right clicking on an empty area of the page and selecting the type of view to create. |
Views can be moved with the mouse by clicking and holding the title bar. Move the mouse to drag the view. If the view won't move, check to see if the view is locked. 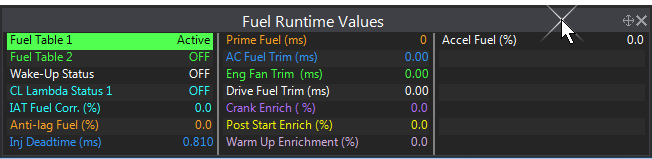 Moving Views |
Views can be resized with the mouse by clicking and holding edges if the view. Move the mouse to adjust the edges. 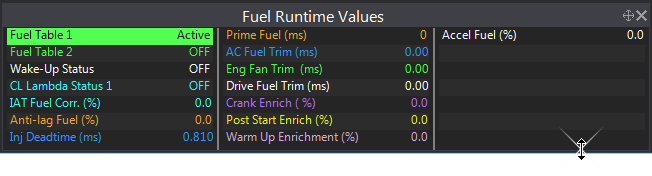 Resizing Views |
A view's movement can be locked by clicking the move lock icon in the top right corner of the view.
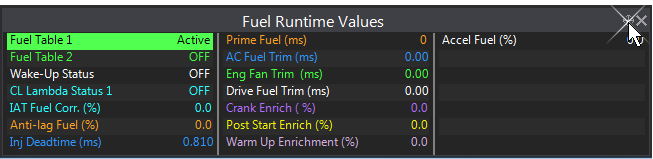 Locking Movement |
Settings panels can have their settings locked inside them. To do this click the small padlock in the top left corner of the view. 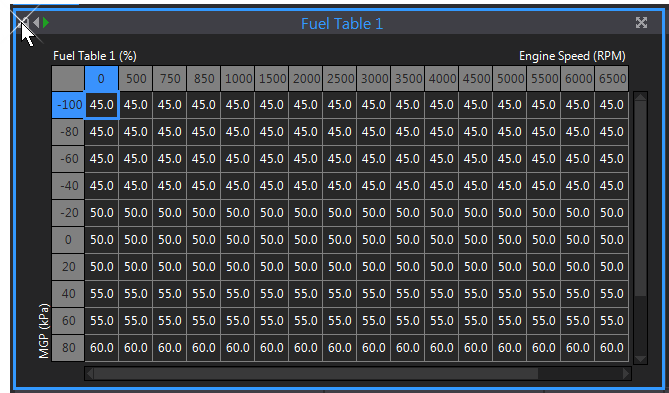 Locking a Settings Panel Now when a request is made to create a new settings panel, it will be created in its own window. |
While a table is displayed on a settings panel additional icons are displayed to change how the table is displayed.
Hover the mouse over icons to receive a hint, each of these icons has a keyboard shortcut key.
|




 Moves the camera back to a predefined 'reset' position, in case you get lost!
Moves the camera back to a predefined 'reset' position, in case you get lost!