·Adding Parameters to the XY Plot
·Using the XY Plot as a Mixture Map
The XY plot provides a graphical representation of one parameter verses another parameter at any specific time. A typical application for this would be displaying the boost pressure against engine speed.
A third colour channel can be added to the plot, this could be throttle position in the case of boost pressure map.
The following screen shot shows an example:
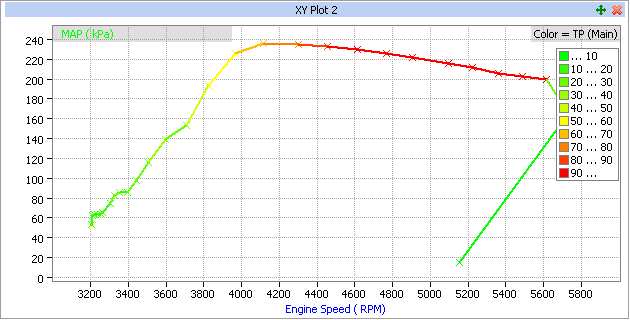
Example Boost Curve Plot
Another example could be a mixture plot. In this case, a engine speed is attached to the x-axis, manifold gauge pressure is attached to the y axis, and the colour represents the air to fuel ratio.
The following screenshot shows an example:
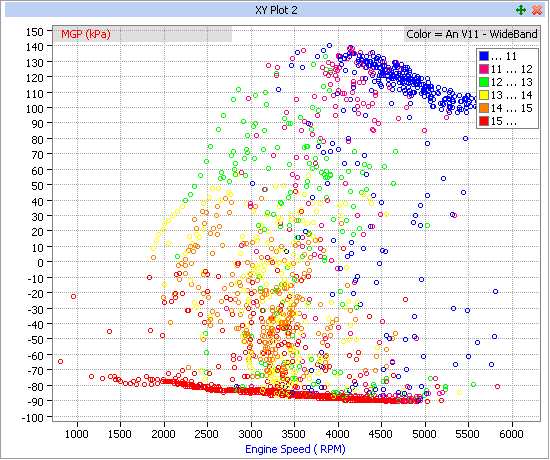
XY(Colour) Plot Example - Configured as a mixture map.
To create a XY Plot:
·Click Logging > XY Plot in the menu or
·Right Click in open space > Select New View > Select XY Plot
Use the X Parameter setup to configure the X Axis on the plot,
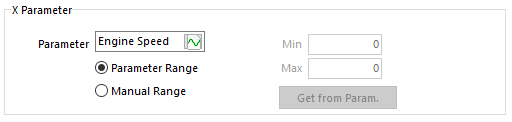
The following setup options are available:
·Parameter - Select the parameter to be used on the X axis.
·Parameter Range - Use the minimum and maximum recorded values of the selected parameter to define the X axis range.
·Manual Range - Set a manual range for the X axis.
·Min - Enter a minimum value for the X axis.
·Max - Enter a maximum value for the X axis.
·Get from Param. - Select a logged parameter to define the minimum and maximum range of the X axis.
Adding Parameters to the XY Plot
To add parameters to the view, right click select 'Properties'. The following dialog will appear:
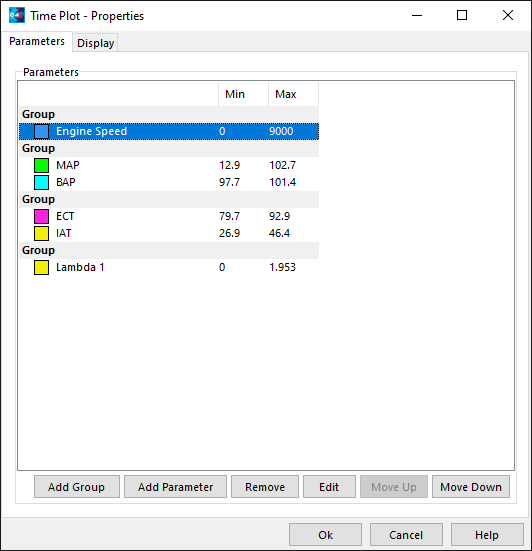
Setup Window
From this window parameters and groups can be added. Parameters can also be removed or edited. Click either 'Add Group' or 'Add Parameter', the following selection form will appear. 'Add Group' isn't available for all Views.
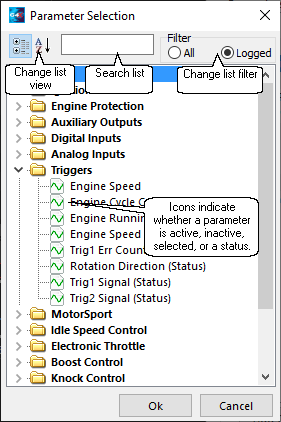
Select Parameter Window
Click or search for the required parameter. Multiple parameters can be selected using the Shift and Ctrl keys, entire categories may be selected. Click OK to add the parameter to the view. Note: When searching or viewing logged parameters, icons indicate whether a parameter has data in the current log file.
Here the user has searched 'eng', the list is displayed alphabetically, and the icons now indicate whether the parameter has data in the current log file.
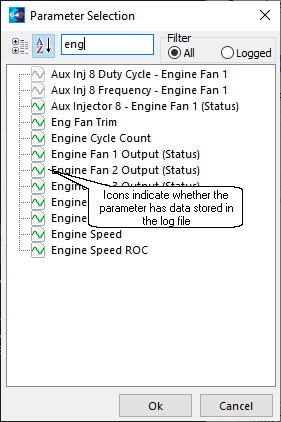
Select Parameter Window - Search
The user can also search the logged parameters for a specific parameter, here the icons will always be green.
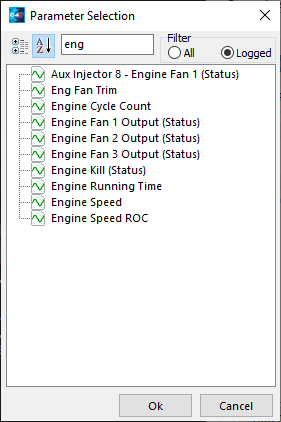
Select Parameter Window - Logged Search
Colour ranges allow views to represent values as colours.
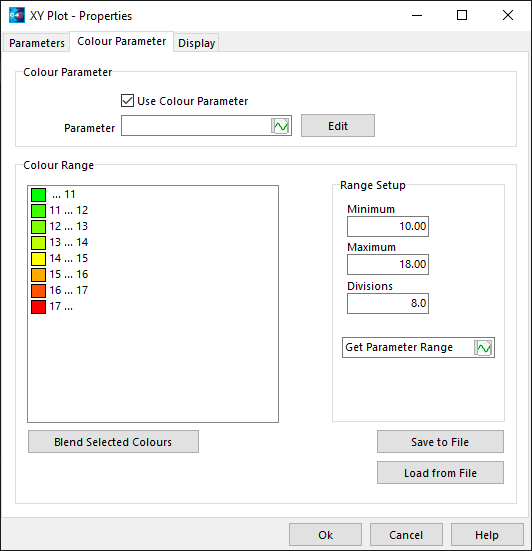
Colour Range Setup Window
A minimum value, a maximum value and a number of colours (divisions) can be manually specified. Alternatively this information can be extracted from the parameter. To do this click the parameter selection box.
To change the colours, double click on each colour, a colour selection window will appear. Choose the appropriate colour.
Colours can be automatically blended in a smooth fashion, to do this highlight more than two colours. Click 'Interpolate Selected', a smooth gradient of colours will be created between the top and bottom colours.
Each colour range can be loaded and saved to a file. This is done using the 'Save to File' and 'Load to File' buttons.
To change the display properties of the XY plot, right click and select 'Properties'. In the Properties window you will notice a 'Display' tab. Click on this to see the range of available display properties.
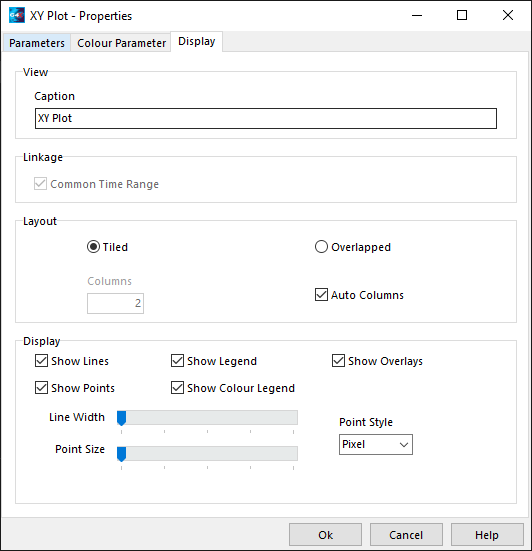
Display Options Setup
The following options exist:
·View
·Caption - Enter a caption to be used for the XY Plot.
·Common Time Range - Not used in XY Plot.
·Layout
·Tiled - The XY plot will show a separate plot area for each parameter.
·Overlapped - All parameters will share one plot area.
·Columns - Specify the numbers of columns that XY Plots will display in when multiple plots are used. Only available in Tiled view, and if Auto Columns is un-ticked.
·Auto Columns - PCLink will automatically arrange multiple XY Plots into a suitable number of columns. Only available in Tiled view.
·Display
·Show Lines - PCLink will display lines between points.
·Show Legend - Displays labels of the included parameters.
·Show Overlays - Shows any logging overlays that have been setup.
·Show Points - Display data points on XY Plot.
·Show Colour Legend - Display a legend relating point and line colour to a value. A Colour Parameter must be setup before the legend will display.
·Line Width - Adjust the width of the line displayed on the XY Plot. The Show Lines box must be ticked for the Line Width slider to have any affect.
·Point Size - Adjust the size of the data points on the XY Plot. The Show Points box must be ticked for the Point Size slider to have any affect.
·Point Style - Choose the shape that the data points will use. The Show Points box must be ticked for the Point Style menu to have any affect.
Using the XY Plot as a Mixture Map
To use the XY Plot as a mixture map you first need to add parameters to the plot. A mixture map requires engine speed on the x-axis, manifold pressure on the y-axis and air to fuel ratio on the colour scale.
1.Open the xy plot properties, do this by right clicking anywhere on the plot and selecting Properties. Make sure the selected tab is "Parameters".
2.Add engine speed to the x-axis. Click the icon on the right of the x parameter box or just start typing "engine speed" into the text box. A list will appear, select engine speed and click Ok.
3.Underneath the x parameter box, you will see two options: Parameter Range and Manual Range. This controls the minimum and maximum values displayed on the x-axis. For this example we will leave 'Parameter Range' selected. (If you want to set your own minimum and maximum values, select manual range and enter the values to the right.)
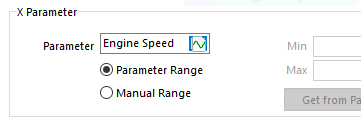
4.Next you will need to add the y-axis parameter, to do this click the Add Parameter button at the bottom of the dialog. A list will appear, select MGP (Manifold Gauge Pressure) and click Ok.
5.MGP will now be visible in the list of y parameters as shown in the image below.
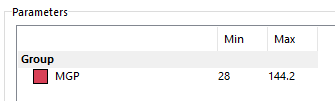
Hint: You can add more parameters to this list if you require. This is typically used for analysis of multiple channels of the same type of measurement.
6.The colour parameter now needs to be setup. Select the "Colour Parameter" tab.
7.Check the 'Use Colour Parameter' box to enable this function.
8.Click the icon on the right of the Parameter box. A list will appear, select the appropriate 'Lambda' channel.
9.You will now need to setup the colour range. Set the minimum, maximum and number of colour increments (divisions) that you want the plot to display. Typical numbers for air to fuel ratio could be a minimum of 9, a maximum of 15 with 6 divisions. As you choose these numbers, the colour range will be generated using a green colour for the minimum and a red colour for the maximum. The regions in between will be filled with a smooth blend through yellow.
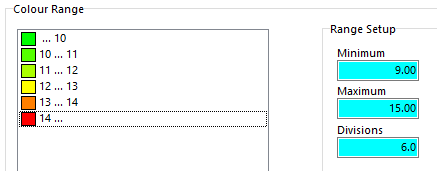
Hint: See the section on Configuring Colour Ranges for more advanced control over the colour range.
10.Display properties of the XY Plot can also be configured, to do this first click the "Display" tab.
11.Set the caption to something appropriate. E.g. "Mixture Map".
12.Check the 'Common Time Range' check box for the XY Plot to only display samples over the time range controlled by a Navigator view.
13.The layout options apply when there are multiple Y parameters displayed. Overlapped means all of the parameters share a common surface, tiled means that each parameter gets its own surface. When in tiled mode, columns can either be automatically calculated or manually set.
14.The display settings hide, show and control visual aspects of the plot. For the mixture map you will want to uncheck show lines, and check show points. Choose a point style.
15.Click OK to complete the setup.


