The Log File Manager pop out menu lets you view and compare multiple log files overlaid on top of each other. The menu is located down the left hand side of the screen, click the 'Log File Manager' tab to pop this menu out and press 'Esc' to close it. This menu can also be found under the 'View' tab at the top of the screen.
The following screenshot shows you a typical Log File Manager menu.
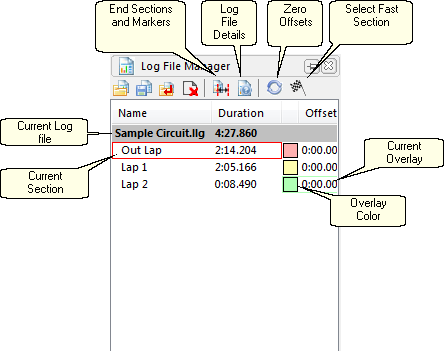
Log File Manager
·The current log file is indicated by being displayed as bold (Sample Circuit.llg in the image).
·The current section is indicated by a rectangle surrounding the name and duration of the section.
·The current overlay is indicated by a rectangle surrounding the overlay colour and offset time.
·The length of the entire log or the length of the section is shown in the duration column.
·If the section has selected as an overlay, the square will contain the overlay colour.
·If the section has been offset, this time value will be displayed in the offset column.
The following image shows the relationship between the Log File Manager and the Log Views.
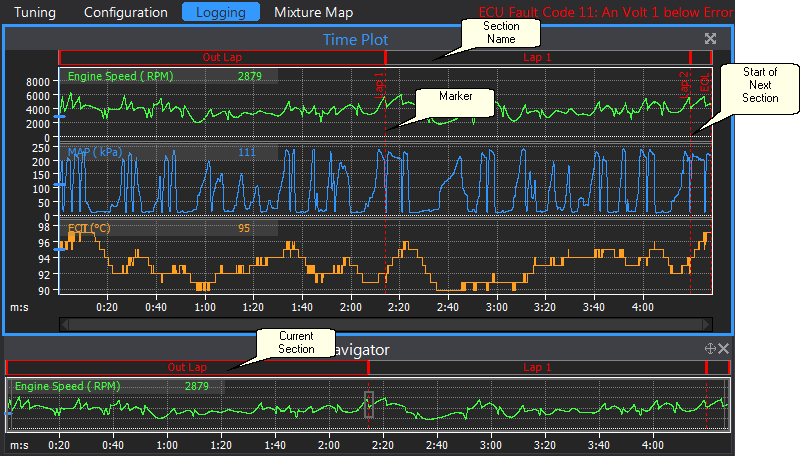
Time Plot and Navigator Window showing Lap 1 with Lap 2 and Lap 2 Overlaid
You will notice the current section in the Log File Manager relates to the current (highlighted) section in the navigator. The time plot always displays the highlighted area in the Navigator, in this case the red trace in the Time Plot is a zoomed in version of the trace in the Navigator over Lap 1.
There are two other traces visible in the Time Plot, these are overlays. In this case 'Lap 2' and 'Lap 3' are overlaid, the colour of the trace relates to the colour inside the square in the Log File Manager.
The current time is based around the currently selected section. You will see that 0:00 time is aligned with the start of 'Lap 1'.
You will notice there is a second x-axis on the time plot, this is called the Offset Axis. The Offset Axis relates to the Current Overlay
Section overlays can be turned on by clicking the box to the left of the offset value, click the box again to turn the overlay off. If the box contains no colour, then the overlay is turned off.
You can change the current log file by either clicking the name of the log file in the Log File Manager or by clicking a section within a log file. Changing the Section There are two ways of changing the current section: ·Change the current section by clicking the section name in the Log File Manager. ·Change the current section by double-clicking the section name at the top of the Navigator. Click the checkered flag icon at the top of the log file manager to select the shortest section / fastest lap. |
There are two ways to adjust the offset: numerically or graphically. To adjust the offset numerically, double click the offset number in the Log File Manager, you will now be able to enter an offset value. To adjust the offset graphically, click and drag the Offset Axis on the Time Plot to the left or right. As you are dragging the axis you will see the value changing in the log file manager.
You can zero individual offset by right clicking on the specific offset inside the Log File Manager and selecting Zero Offset. All offsets can be set to zero by clicking the Zero Offsets button at the top of the Log File Manager or by right clicking and selecting Zero All Offsets.
Note: A positive number brings the overlay forward in time and a negative number sends the offset backwards in time. |
For information on editing sections and markers, see Editing Log Files.



